今回は、ウィンドウズ10の便利機能を紹介します。
今回ご紹介するのは、ゴミ箱を自動でカラにする方法です。
使いこなすとパソコンから不要なファイルを自動で削除できてとても便利な機能です。
1.ウィンドウズ10の便利機能紹介
ウィンドウズ10を使っていると、削除したファイルがゴミ箱に溜まっていきます。
このまま使い続けると、ゴミ箱が増えすぎてSSDやHDDの容量を圧迫します。
かといって、いちいち手でゴミ箱をカラにするのも面倒ですよね?
そこで、今回は、ウィンドウズ10のゴミ箱を自動でカラにする方法をご紹介します。
2.ゴミ箱を自動でカラにする設定方法
早速ですが、ゴミ箱を自動でカラにする設定をしてみましょう。
まず、ウィンドウズの設定を開きます。
そこで、システムをクリックします。
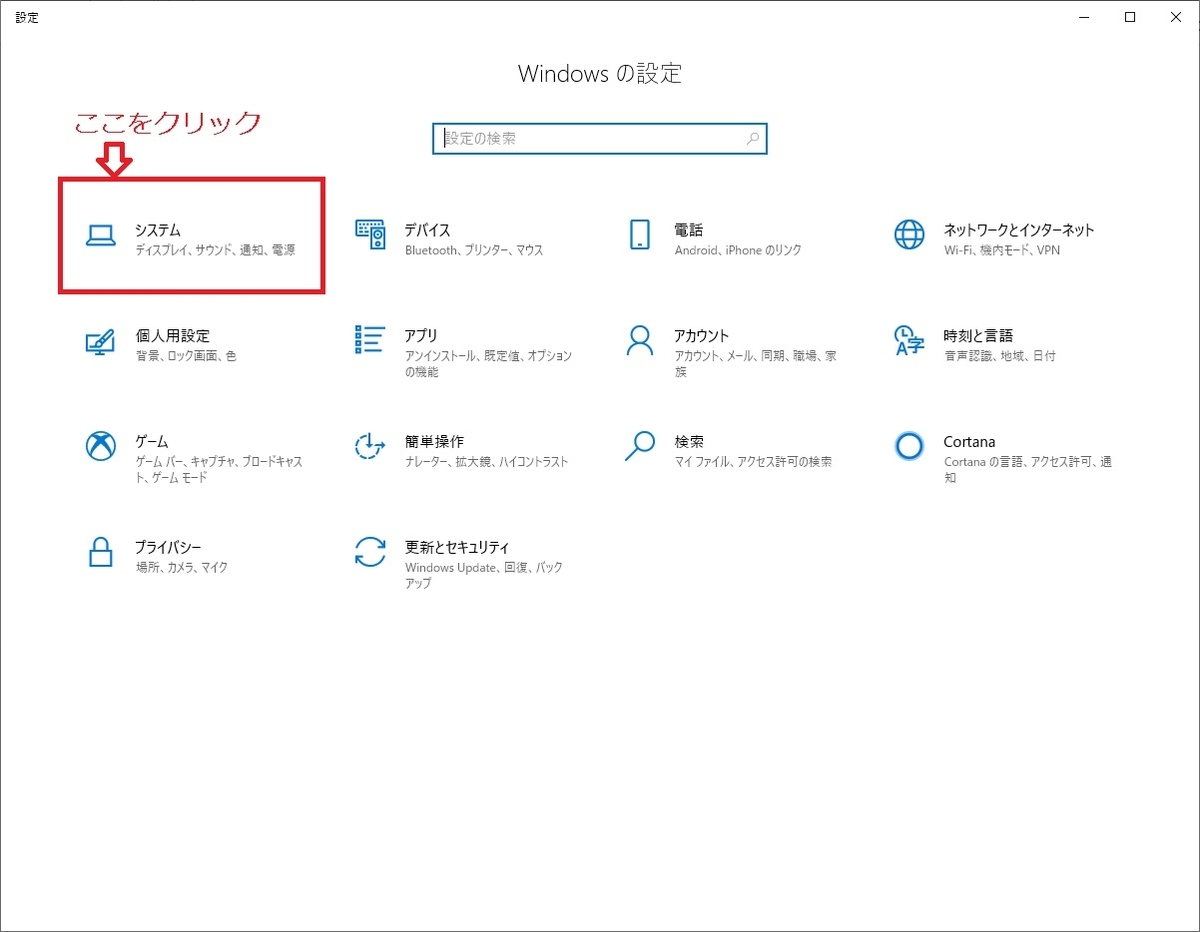
次に記憶域をクリックします。

次にストレージセンサーを構成するか、今すぐ実行するをクリックします。
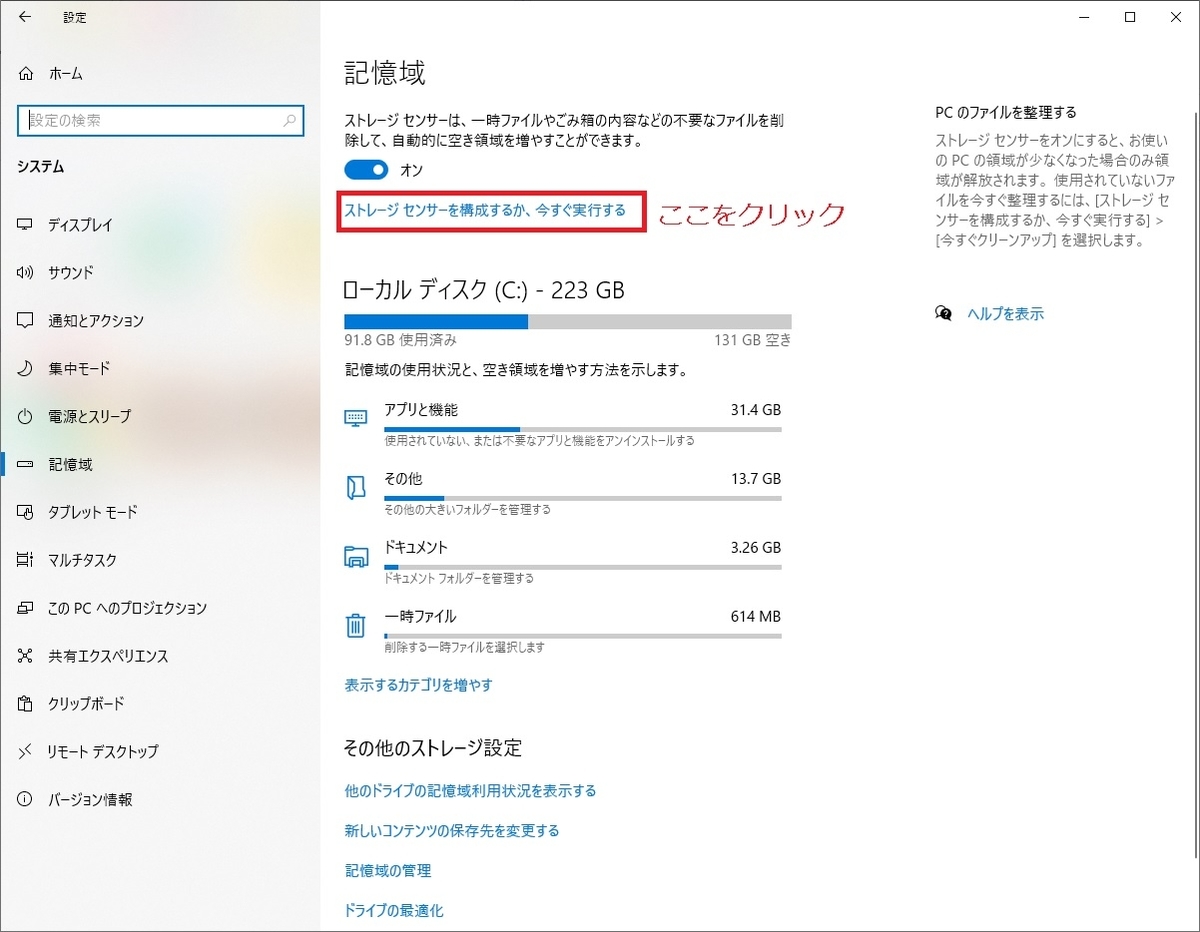
ストレージセンサーをオンにする。
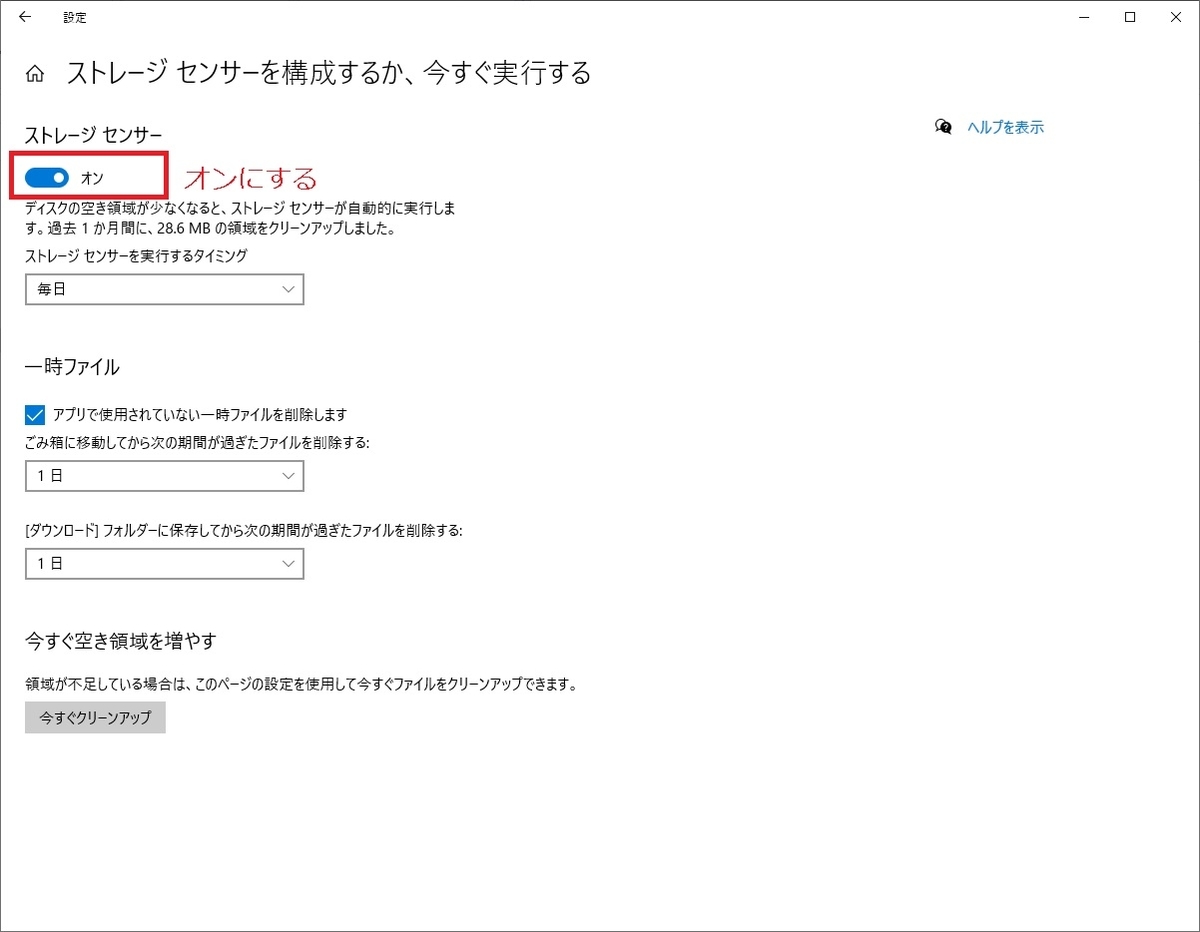
これで基本的な設定が完了しました。
3..細かい設定をする方法
3.1.ストレージセンサーを実行するタイミングを設定する
次に細かい設定をする方法を見ていきましょう。
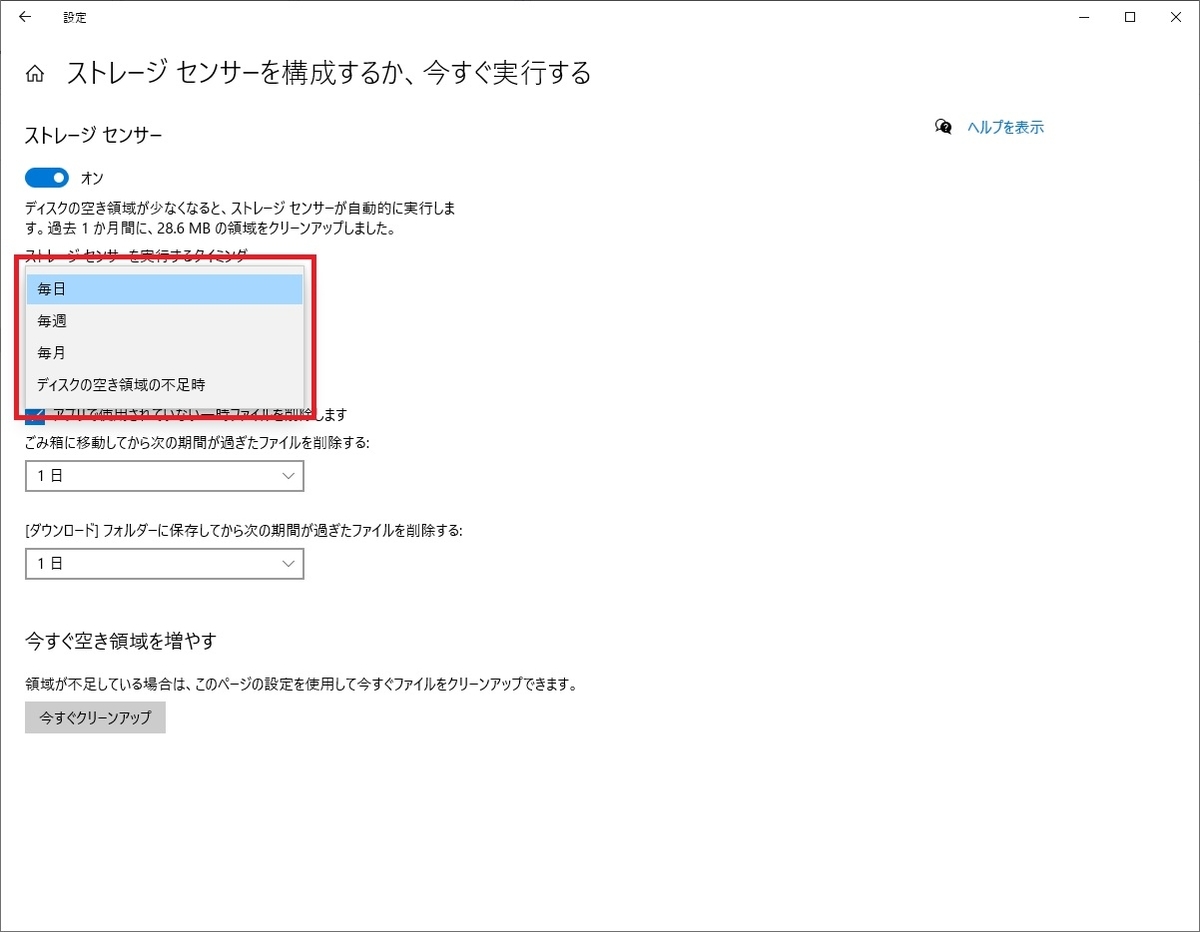
上の図を見てください。
ストレージセンサーを実行するタイミングを設定する
「毎日」「毎週」「毎月」「ディスクの空き領域の不足時」から選びましょう。
とにかく毎日ストレージセンサーを実行したいなら「毎日」、うっかりデータを消したくないと言う場合には「ディスクの空き領域の不足時」が良いと思います。
3.2.ゴミ箱のファイルを削除する
ゴミ箱のファイルを削除するタイミングを設定します。
「許可しない」を選ぶとゴミ箱のファイルは削除されません。
「1日」「14日間」「30日」「60日」を選ぶと、それぞれ指定したタイミングでゴミ箱のファイルを削除します。

3.3.「ダウンロード」フォルダのファイルを削除する。
「ダウンロード」フォルダのファイルを削除するタイミングを設定します。
「ダウンロード」フォルダは使いたいソフトのインストールプログラムなどがたまりますから、定期的にカラにしたいですね。
こちらは設定項目がゴミ箱と同じです。
「許可しない」を選ぶと「ダウンロード」フォルダのファイルは削除されません。
「1日」「14日間」「30日」「60日」を選ぶと、それぞれ指定したタイミングで「ダウンロード」フォルダのファイルを削除します。
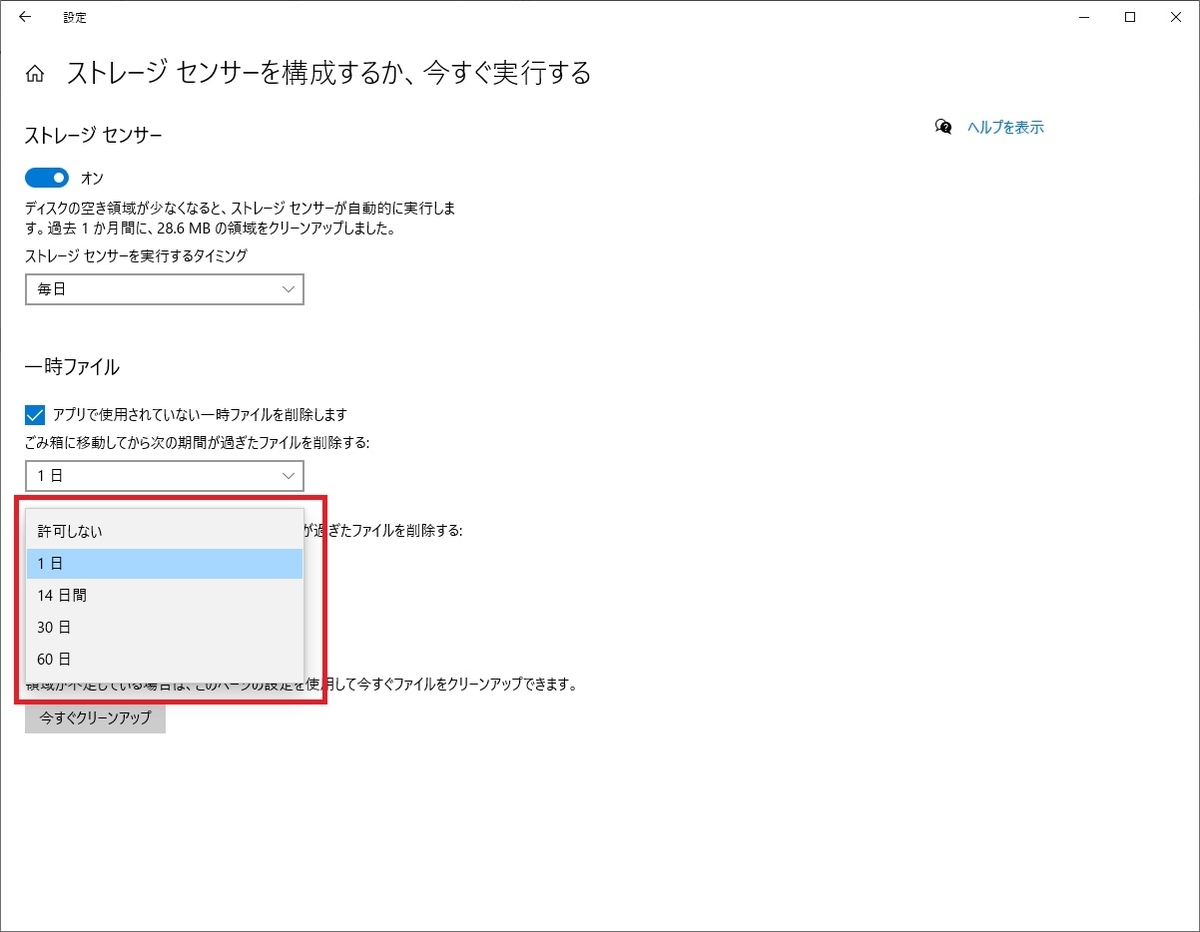
3.4.今すぐ空き容量を増やす
パソコンの空き領域が少なくなってしまった場合は、今すぐ空き領域を増やすことができます。
使い方はとても簡単です。
「今すぐクリーンアップ」をクリックするだけで、不要なファイルが削除されます。
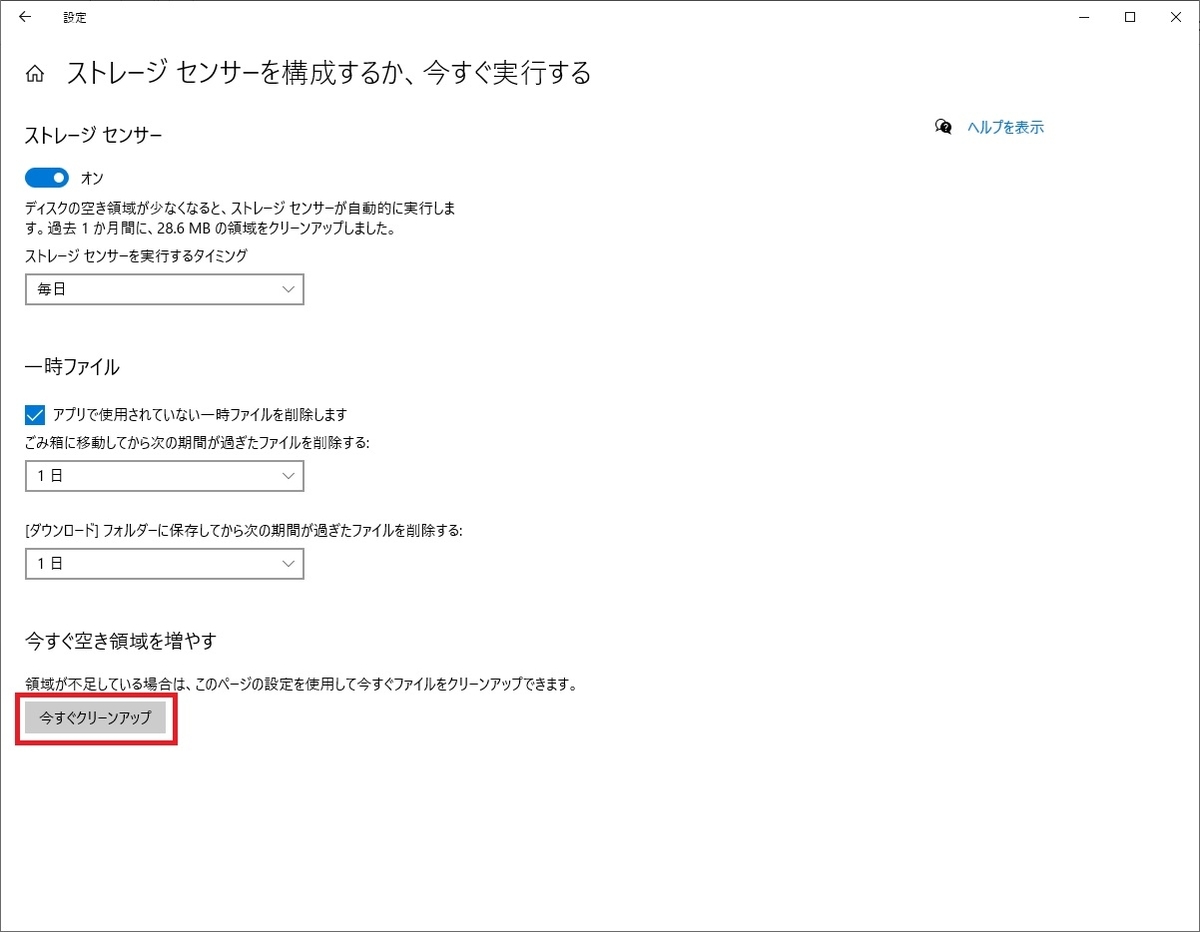
いかがでしたか?
ウィンドウズ10の便利機能は使いこなすと自動でパソコンを良い状態に保つことができとても便利です。
ぜひ使ってみてください。

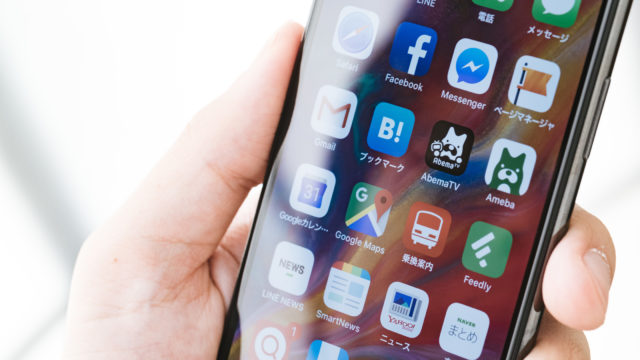





コメント