はじめに

2024年、デジタル時代の進化とともに、マルチディスプレイ環境の需要がますます高まっています。
複数の画面を同時に使用することで、作業効率が飛躍的に向上し、クリエイティブな作業や複雑なタスク管理が格段に容易になりました。
本記事では、外部モニターを2台以上接続可能な最新のノートPCに焦点を当て、手軽にマルチディスプレイ環境を実現する方法をご紹介します。
2024年の最新技術を搭載したノートPCは、従来のモデルと比べてより多くの外部ディスプレイに対応し、高解像度出力にも優れています。
ビジネスユーザーやクリエイター、そしてマルチタスクを効率的にこなしたい方々にとって、マルチディスプレイ環境は今や必須のツールとなっています。
本記事を通じて、あなたに最適なマルチディスプレイ環境を構築するための情報をお届けします。
接続方法や設定、おすすめのノートPC、さらには外部モニターの選び方まで、幅広くカバーしていきますので、ぜひ最後までお付き合いください。
マルチディスプレイ環境の基本

マルチディスプレイ環境とは、1台のパソコンに複数のモニターを接続して使用する設定のことです。
2024年現在、この環境構築はより簡単になり、生産性向上のための必須ツールとして広く認知されています。
マルチディスプレイの利点
- 作業効率の向上: 複数の画面を同時に利用することで、資料の参照と作成を同時に行えるなど、作業効率が大幅に向上します。
- 画面共有の容易さ: 会議やプレゼンテーションの際、操作画面を別モニターに映し出すことで、効果的な情報共有が可能になります。
- 柔軟な画面設定: 「複製」「拡張」「グループ化」など、用途に応じて画面の使い方を柔軟に変更できます。
必要な機器と環境
- 対応ノートPC: 複数の映像出力端子(HDMI、USB Type-C、DisplayPortなど)を備えたノートPCが必要です。
- 外部モニター: ノートPCの映像出力端子と互換性のある入力端子を持つモニターを選びます。
- 接続ケーブル: パソコンとモニターを接続するための適切なケーブルが必要です。
- ディスプレイアーム: 限られたスペースを有効活用するために、ディスプレイアームの使用を検討するとよいでしょう。
基本的な設定方法
- ハードウェア接続: ノートPCと外部モニターを適切なケーブルで接続します。
- ソフトウェア設定:
- Windows: デスクトップ右クリック→「ディスプレイ設定」→「マルチディスプレイ」で「表示画面を拡張する」を選択。
- macOS: システム環境設定→「ディスプレイ」で設定。
- メインディスプレイの設定: 必要に応じて、メインとなるディスプレイを指定します。
2024年のマルチディスプレイ環境は、より高解像度・高リフレッシュレートに対応し、ワイヤレス接続オプションも増えています。
また、AIによる自動画面配置最適化機能を搭載したノートPCも登場し、より直感的な操作が可能になっています。
マルチディスプレイ環境は、ビジネスユーザーやクリエイターだけでなく、一般ユーザーにも広く普及しており、2024年はさらに使いやすく、効率的な作業環境を提供しています。
外部モニター接続方法

2024年現在、ノートPCに外部モニターを接続する方法は、より多様化し簡便になっています。
以下に、主な接続方法をご紹介します。
直接接続
最も一般的な方法は、ノートPCの映像出力端子を使用して直接モニターに接続することです。
- HDMI: 最も普及している接続方式で、映像と音声を1本のケーブルで伝送できます。
- DisplayPort: 高解像度・高リフレッシュレートに対応し、デイジーチェーン接続も可能です。
- USB Type-C: Thunderbolt 3/4対応の場合、高速データ転送と電力供給も同時に行えます。
デイジーチェーン接続
DisplayPort 1.2以上またはUSB-C Thunderbolt 3/4を備えたノートPCの場合、デイジーチェーン機能を持つモニターを使用することで、複数のモニターを簡単に接続できます。
- ノートPCをモニター1に接続
- モニター1からモニター2へ接続
- モニター2からモニター3へ接続(必要に応じて)
この方法は、デスク上のケーブルを整理しやすいというメリットがあります。
USB Type-Cアダプターの活用
HDMI端子が1つしかないノートPCでも、DP Altモード対応のUSB Type-C端子があれば、専用アダプターを使用して複数のモニターを接続できます。
- デュアルディスプレイアダプター: USB Type-C端子から2台のHDMIディスプレイに接続可能。
- マルチアダプター: HDMI出力に加え、USB Type-A、LAN、PD充電などの機能を備えたオールインワン型アダプター。
ワイヤレス接続
2024年には、Wi-Fi 6EやBluetooth 5.3などの高速無線技術を活用したワイヤレスディスプレイ接続が一般化しています。専用のレシーバーやスマートモニターを使用することで、ケーブルレスでマルチディスプレイ環境を構築できます。
注意点
- 接続方法によって、対応解像度やリフレッシュレートが異なる場合があります。
- MacBookの場合、モデルによって外部モニター接続に制限がある場合があるので注意が必要です。
- 4K解像度で使用する場合は、ノートPC、ケーブル、モニターすべてが4K対応である必要があります。
2024年のマルチディスプレイ環境は、より高性能かつ柔軟な接続オプションが提供されています。ノートPCの仕様と使用目的に合わせて、最適な接続方法を選択することが重要です。
2024年おすすめノートPC一覧
2024年のマルチディスプレイ環境に最適なノートPCを、厳選してご紹介します。
MSI Modern 15 – ハイパワー大画面モデル

特徴:
- 第13世代Core i7プロセッサー搭載
- 32GBの大容量メモリ
- 1TB SSDで高速起動と大容量ストレージを実現
- 15.6インチの大画面ディスプレイ
スペック:
- CPU: Core i7-13620H
- メモリ: 32GB
- ストレージ: 1TB SSD
- ディスプレイ: 15.6インチ
使用シーン:
動画編集や3DCG制作など、高負荷な作業を行うクリエイターに最適です。大容量メモリと高性能CPUにより、複数の重いソフトウェアを同時に起動しても快適に作業できます。
NEC LAVIE N15 Slim – コストパフォーマンス重視モデル

特徴:
- 第13世代Core i5プロセッサー搭載
- Microsoft Office Home & Business 2021付属
- 薄型軽量設計で持ち運びに便利
スペック:
- CPU: Core i5-1335U
- メモリ: 16GB
- ストレージ: 512GB SSD
- ディスプレイ: 15.6インチ フルHD
使用シーン:
ビジネスユースやリモートワークに最適です。Office付属なので、すぐに仕事を始められます。軽量設計のため、オフィスと自宅の往復にも便利です。
ASUS Vivobook 17 – 大画面マルチタスク向けモデル

特徴:
- 17.3インチの大画面ディスプレイ
- 第13世代Core i5プロセッサー搭載
- 1TB SSDで大容量ストレージを確保
スペック:
- CPU: Core i5-1335U
- メモリ: 16GB
- ストレージ: 1TB SSD
- ディスプレイ: 17.3インチ フルHD
使用シーン:
データ分析や複数のドキュメントを同時に参照する必要がある仕事に最適です。大画面を活かしたマルチウィンドウ作業が可能で、生産性を大幅に向上させます。
これらのノートPCは、いずれも複数の外部モニターを接続可能で、マルチディスプレイ環境の構築に適しています。用途や予算に応じて、最適なモデルを選択してください。
接続可能な外部モニターの選び方

マルチディスプレイ環境を構築する際、適切な外部モニターの選択は非常に重要です。
以下に、2024年の最新トレンドを踏まえた外部モニターの選び方をご紹介します。
解像度とサイズ
- 4K UHD (3840×2160): 高精細な画像が必要な作業に最適です。
- WQHD (2560×1440): 4Kと1080pの中間で、バランスの取れた選択肢です。
- Full HD (1920×1080): 一般的な作業には十分な解像度です。
サイズは作業内容と設置スペースに応じて選びましょう。一般的には24〜32インチが人気です。
リフレッシュレート
- 60Hz: 標準的な選択肢で、一般的な作業に適しています。
- 144Hz以上: ゲーミングや動画編集など、滑らかな動きが求められる作業に適しています。
接続端子
ノートPCの出力端子と互換性のある入力端子を持つモニターを選びましょう。
- HDMI
- DisplayPort
- USB Type-C (Thunderbolt 3/4対応)
カラー性能
- sRGBカバー率: 写真編集やグラフィックデザイン作業には100%に近いものを選びましょう。
- HDR対応: より豊かな色彩と高コントラストを実現します。
機能性
- ピボット機能: 縦向きに回転できるモニターは、コーディングや長文書作成に便利です。
- 高さ調整: 長時間の作業でも快適な姿勢を保てます。
- ブルーライトカット: 目の疲れを軽減します。
デイジーチェーン対応
複数のモニターを接続する際、デイジーチェーン機能対応モデルを選ぶと、ケーブル管理が簡単になります。
省スペース設計
薄型ベゼルのモニターを選ぶことで、マルチディスプレイ環境でもシームレスな表示が可能になります。
電力効率
EnergyStar認証など、省エネ性能の高いモニターを選ぶことで、長期的なコスト削減につながります。
2024年のトレンドとして、高リフレッシュレート、広色域、HDR対応のモニターが一般的になっています。
また、USB Type-C一本で映像信号と電力供給を行えるモニターも増えており、接続の簡便さも向上しています。
ノートPCの性能と用途に合わせて、最適な外部モニターを選択することで、効率的で快適なマルチディスプレイ環境を構築できます。
マルチディスプレイ環境を構築するためのアクセサリー
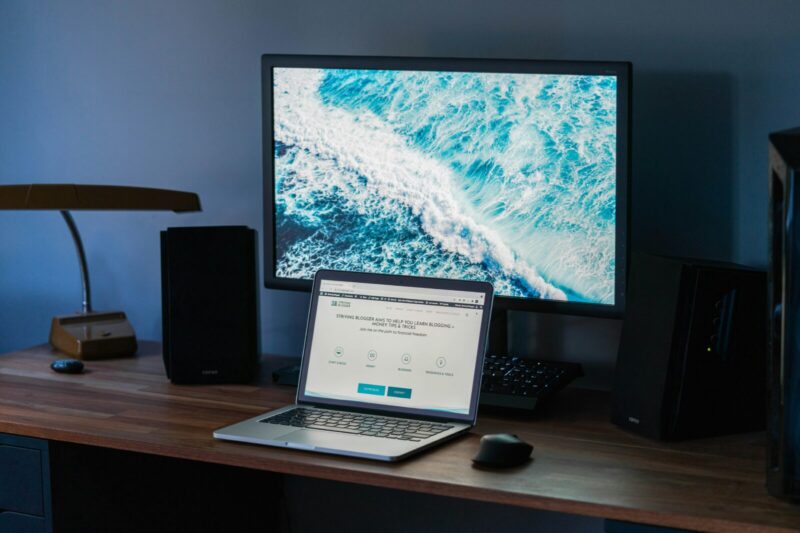
マルチディスプレイ環境を効率的に構築し、快適に使用するためには、適切なアクセサリーの選択が重要です。
2024年の最新トレンドを踏まえ、おすすめのアクセサリーをご紹介します。
デュアルモニターアーム
デュアルモニターアームは、2台以上のモニターを効率的に設置できる便利なアクセサリーです。
特徴:
- デスクスペースの有効活用
- モニターの高さ、角度、位置の自由な調整
- ケーブル管理機能付きの製品も多数
おすすめ製品:
- Dellデュアル モニター アーム – MDA20
- エルゴトロン LX デスク デュアル モニターアーム
USBグラフィックアダプター
ノートPCの映像出力端子が不足している場合に有用です。
特徴:
- USB接続で簡単に外部モニターを追加可能
- 4K解像度対応の製品も増加
使用シーン:
- 古いノートPCでのマルチディスプレイ環境構築
- MacBookなど、外部モニター接続に制限のあるモデルでの使用
ドッキングステーション
複数のモニターと周辺機器を一括接続できる便利なアクセサリーです。
特徴:
- 多数のポートを搭載(HDMI、DisplayPort、USB等)
- 電源供給機能付きの製品も多数
おすすめ製品:
- beCreatus DP1310 13-in-1 ハイブリッドドッキングステーション
- CalDigit TS4 Thunderboltドック
高品質ケーブル
安定した接続と高画質表示を実現するために重要です。
選び方:
- HDMI 2.1やDisplayPort 1.4など、最新規格に対応したものを選択
- 4K/60Hz以上の高解像度・高リフレッシュレート対応
- 適切な長さと耐久性のあるものを選ぶ
ケーブルマネジメントツール
複数のケーブルを整理し、すっきりとしたデスク環境を実現します。
種類:
- ケーブルクリップ
- ケーブルタイ
- ケーブルカバー
- ケーブルボックス
KVMスイッチ
複数のPCを同じモニターセットで使用する場合に便利です。
特徴:
- キーボードとマウスの共有が可能
- 4K解像度対応の製品も増加
これらのアクセサリーを適切に選択し組み合わせることで、より効率的で快適なマルチディスプレイ環境を構築できます。
作業内容や予算に応じて、最適なアクセサリーを選んでください。
設定とトラブルシューティング
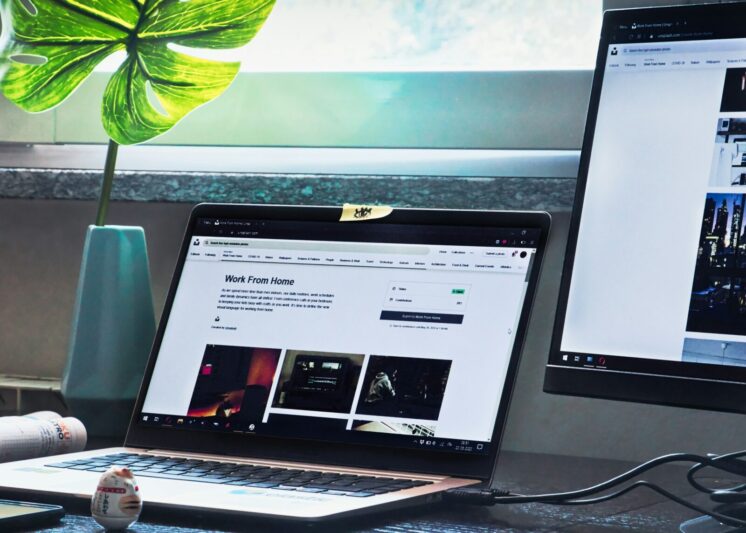
マルチディスプレイ環境を効果的に活用するためには、適切な設定と潜在的な問題への対処が重要です。
以下に、2024年の最新情報を踏まえた設定方法とトラブルシューティングのポイントをご紹介します。
基本的な設定手順
- ディスプレイの接続:
- ノートPCと外部モニターを適切なケーブルで接続します。
- 電源を入れ、ノートPCが外部モニターを認識するのを待ちます。
- ディスプレイ設定の開き方:
- Windows 11: デスクトップ上で右クリック → 「ディスプレイ設定」を選択。
- macOS: アップルメニュー → 「システム設定」 → 「ディスプレイ」。
- 表示モードの選択:
- 「表示画面を拡張する」を選択すると、デスクトップが複数のモニターに拡張されます。
- 「複製」を選択すると、同じ画面が全てのモニターに表示されます。
- ディスプレイの配置:
- 設定画面でモニターアイコンをドラッグし、実際の配置に合わせます。
- 「識別」ボタンを押すと、各モニターに番号が表示され、配置の確認が容易になります。
- メインディスプレイの設定:
- メインにしたいディスプレイを選択し、「これをメインディスプレイにする」にチェックを入れます。
- 解像度とスケーリングの調整:
- 各モニターの解像度とスケーリング(テキストサイズ)を個別に設定できます。
トラブルシューティング
- モニターが認識されない場合:
- ケーブルの接続を確認し、必要に応じて再接続します。
- ノートPCを再起動してみてください。
- グラフィックドライバーを最新版に更新します。
- 画面の表示がおかしい:
- リフレッシュレートが適切か確認します。
- ケーブルが規格に適合しているか確認します(例:4K/60Hzには対応したHDMIケーブルが必要)。
- パフォーマンスの低下:
- グラフィックカードの性能を確認し、必要に応じてアップグレードを検討します。
- 不要なバックグラウンドプロセスを終了させます。
- ウィンドウの配置が記憶されない:
- Windows 11の場合、「モニターの接続に基づいてウィンドウの位置を記憶する」機能を有効にします。
- 音声出力の問題:
- 音声設定で適切な出力デバイスが選択されているか確認します。
- 色彩の不一致:
- 各モニターのカラーキャリブレーションを行います。
- ディスプレイプロファイルが正しく設定されているか確認します。
- マウスの動きがスムーズでない:
- モニター間のスケーリングの違いを確認し、調整します。
- マウスの設定で加速度を調整してみてください。
これらの設定とトラブルシューティングのポイントを押さえることで、より快適なマルチディスプレイ環境を構築し、維持することができます。
問題が解決しない場合は、ハードウェアメーカーのサポートに問い合わせることをおすすめします。
まとめ

2024年のマルチディスプレイ環境は、生産性向上とワークスペースの拡張に不可欠なツールとなっています。
本記事では、外部モニター2台以上を接続可能なノートPCの選び方から、適切な外部モニターの選択、必要なアクセサリー、そして設定方法まで幅広く解説しました。
主なポイントを振り返ると:
- 最新のノートPCは、複数の映像出力端子を備え、高解像度・高リフレッシュレートのマルチディスプレイ環境に対応しています。
- 外部モニターの選択では、解像度、サイズ、接続端子の互換性を考慮することが重要です。
- デュアルモニターアームやドッキングステーションなどのアクセサリーを活用することで、より効率的な作業環境を構築できます。
- Windows 11の新機能「モニターの接続に基づいてウィンドウの位置を記憶する」を活用すると、より柔軟なマルチディスプレイ環境が実現できます。
- トラブルシューティングの基本を押さえておくことで、問題が発生した際にも迅速に対応できます。
マルチディスプレイ環境は、ビジネス、クリエイティブ作業、そして日常的なタスク管理において大きな利点をもたらします。
適切な機器選択と設定を行うことで、作業効率を大幅に向上させ、デジタルワークスペースを最大限に活用できるでしょう。
最後に、ご自身の作業スタイルやニーズに合わせて、最適なマルチディスプレイ環境を構築してください。
テクノロジーの進化とともに、より快適で効率的な作業環境が実現可能になっています。
最後まで読んでいただき、ありがとうございました。
この記事が皆様のマルチディスプレイ環境構築の一助となれば幸いです。
今後も最新の情報をお届けしていきますので、引き続きご愛読いただければ幸いです。

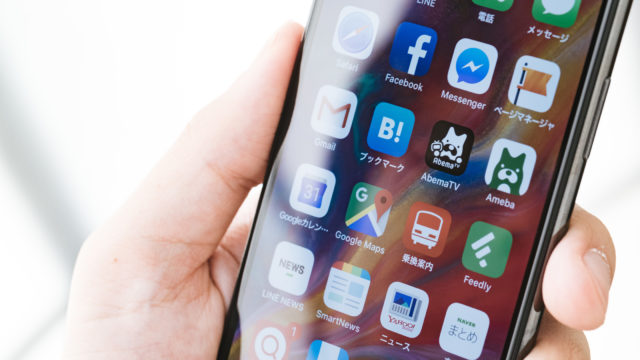













































































コメント